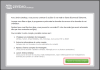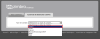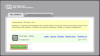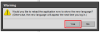Zimbra Desktop
Ce tutoriel, pas à pas, va vous permettre de configurer votre client de messagerie Zimbra Desktop.
Vous pouvez télécharger la dernière version gratuite de Zimbra Desktop pour votre système d'exploitation. Pour cela rendez-vous sur la page http://www.zimbra.com/downloads/zd-downloads.html et en cliquant sur “Download”.
Pour vous aider, n'hésitez pas à cliquez sur les “Imprim'écran” en fin de chaque indication de manipulation.
Configuration d'un compte de messagerie
- Ouvrez votre logiciel Zimbra Desktop.
- Dans la deuxième fenêtre, vérifier que l'onglet “Ajouter un nouveau compte” est sélectionné.
- La nouvelle page qui s'affiche va nous permettre d'indiquer les informations nécessaires au bon fonctionnement de votre compte de messagerie :
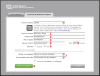
- Pour le champs “Nom du compte”, indiquez le nom que vous souhaitez faire apparaître lorsqu'un destinataire reçoit votre e-mail (1).
- Pour le champs “Adresse de messagerie”, indiquez l'adresse e-mail qui vous a été fournie (2).
- Pour le champs “Mot de passe”, saisissez le mot de passe qui vous a été fourni (3).
- Pour le champs “serveur de courrier entrant” (4), indiquez “webmail.sos-data.net”
- Pour le champs “Port”, laissez le choix “443” (5).
- Pour le champs “Sécurité”, vérifiez que la case “SSL” est bien cochée (6).
- Pour les champs “Vérifiez vos messages” et “Synchronisation des mails”, laissez le choix par défaut (7)
- Validez en cliquant sur le bouton “Valider et Enregistrer” pour terminer la création du compte (8).
- Votre compte de messagerie est désormais opérationnel sur votre client Zimbra Desktop.
Si vous venez d'installer “Zimbra Desktop”, il se peut que l'interface soit en anglais.
Pour corriger cela, effectuez les manipulations suivantes : 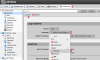
- Cliquez sur l'onglet “Preferences” (1).
- Dans la liste déroulantes “language” (2), sélectionnez “français” (3).
- Cliquez sur le bouton “Save” pour enregistrer la modification (4).
- L'interface est désormais en Français.