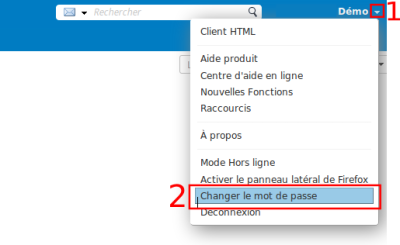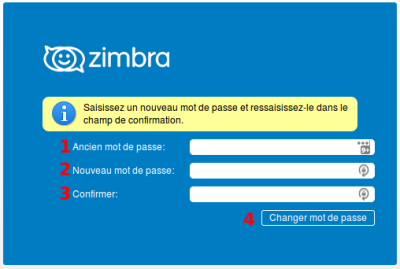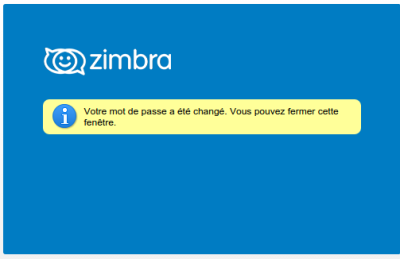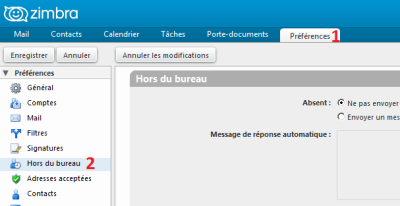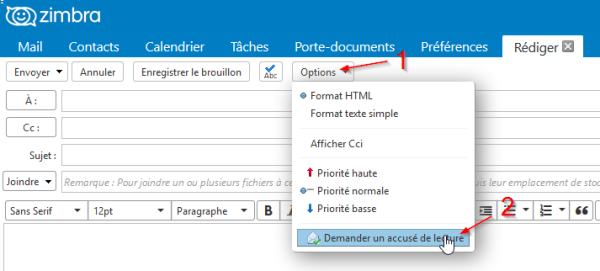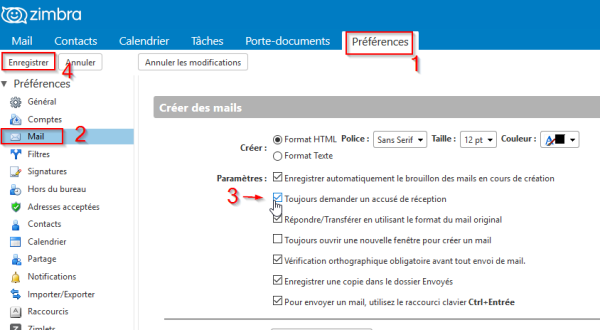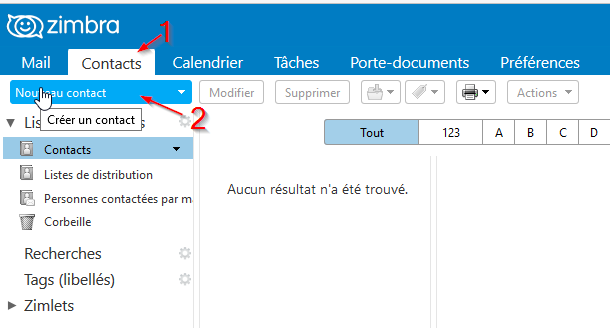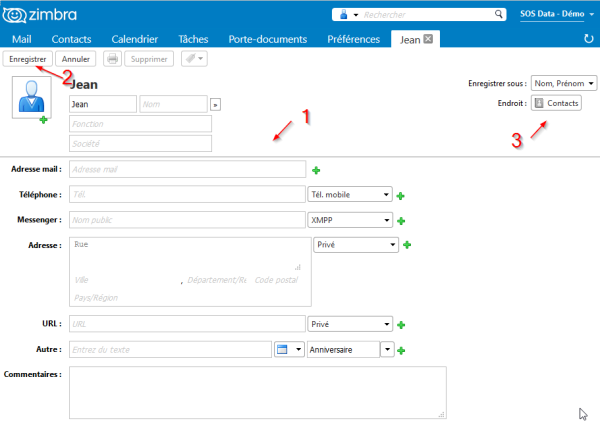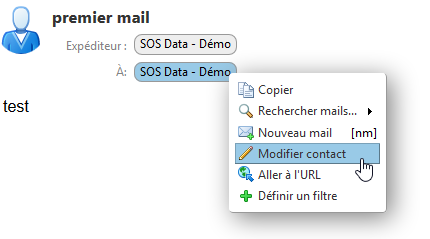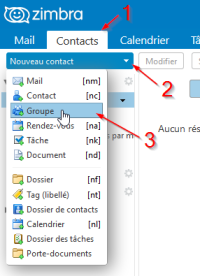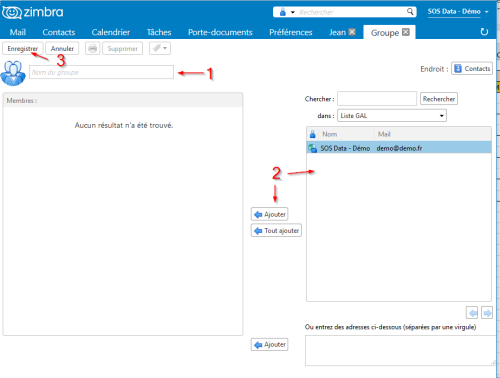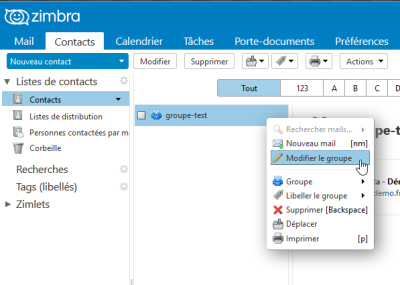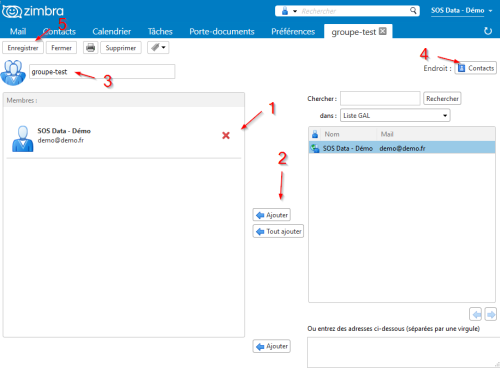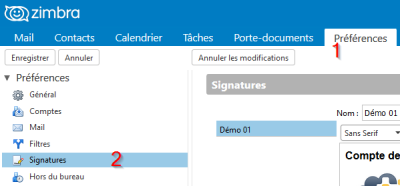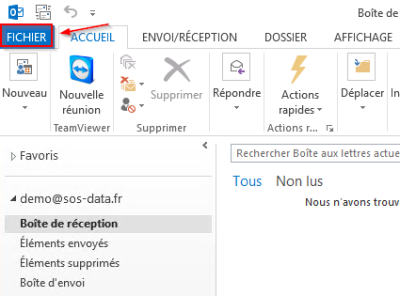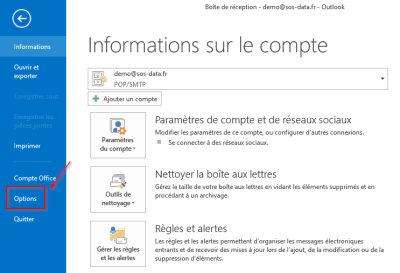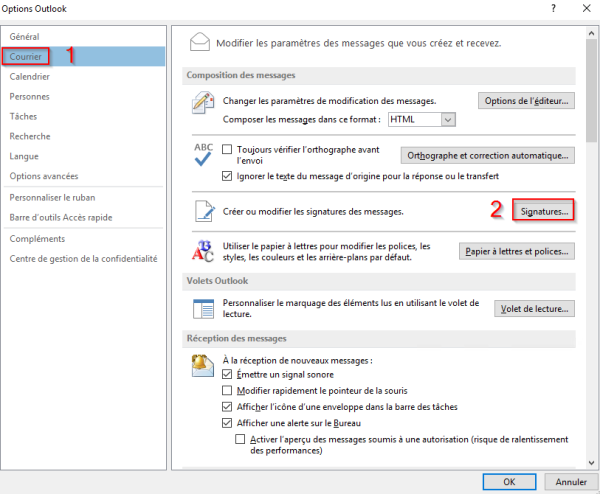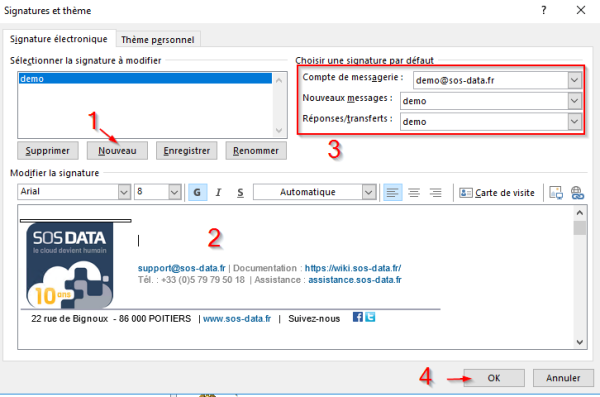Table des matières
Utilisation de la messagerie Zimbra SOS-DATA
Accès au webmail
Le webmail vous permettra ainsi d'accéder à vos e-mails depuis n'importe quel lieu ayant un accès à Internet.
- Ouvrez un navigateur Internet (ex : Chrome, Firefox, Internet Explorer, Safari, etc.).
- Dans la barre d'adresse en haut du navigateur, indiquez l'adresse suivante : https://webmail.sos-data.net
- Dans le champ “Nom d'utilisateur”, indiquez l'adresse e-mail qui vous a été fournie lors de la création de votre compte (1).
- Dans le champ “Mot de passe”, indiquez celui qui vous a été fourni lors de la création de votre compte (2).
- Dans le champ “Version”, laissez le choix “Par Défaut”. Il est tout de même possible de choisir un autre mode :
- Avancé (Choix par défaut) : Fournit la gamme complète des fonctions de collaboration Web. Ce client Web exige un navigateur récent et une connexion Internet rapide.
- Standard : Recommandé pour les connexions Internet lentes, les navigateurs antérieurs ou pour faciliter les accès.
- Mobile : Recommandé pour les périphériques mobiles (smartphones).
- Validez votre entrée sur votre compte en cliquant sur le bouton “Connexion” (3).
- Vous avez désormais accès à vos e-mails.
Modifier mon mot de passe de connexion
Après avoir effectué cette manipulation, vous devrez changer les mots de passe sur chacun de vos clients de messagerie (PC, smartphone, tablette, etc…).
- Se connecter au Webmail.
- En haut à droite de la fenêtre Zimbra, cliquez sur la flèche blanche à droite de votre nom(1).
- Une nouvelle fenêtre Changer de mot de passe s'ouvre :
- Dans le champs Ancien mot de passe, indiquez votre mot de passe actuellement utilisé.
- Dans le champs Nouveau mot de passe, indiquez le nouveau mot de passe souhaité.
- Dans le champs Confirmer, indiquez à nouveau le mot de passe entré dans le champs 2.
- Vous pouvez fermer cette fenêtre, votre mot de passe est changé
Automatiser l'envoi d'un message durant mon absence
Il est possible de mettre en place un envoi automatique d'un message indiquant votre absence lors de la réception d'un e-mail sur votre boîte aux lettres
Configurer un message d'absence depuis le webmail
- Se connecter au webmail
- Dans la rubrique “Hors du Bureau” dans la page principale, veuillez remplir les informations suivantes :
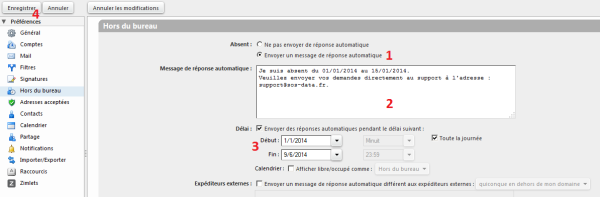
- (1) Cocher la case “Envoyer un message de réponse automatique” pour activer les messages d’absences.
- (2) Pour le champ “Message de réponses automatique”, indiquez le message que vous souhaitez envoyer automatiquement en réponse à vos expéditeurs.
- (3) Cochez la case “Envoyer des réponse automatiques pendant le délai suivant”, de la rubrique délai pour planifier la période d’activation du message de réponse automatique.
- (4) Validez les changements en cliquant sur le bouton “Enregistrer” en haut à gauche.
- Votre message d'absence est désormais activé pour un envoi automatique.
Demander un accusé de réception
Demander un accusé de réception lors de l'envoi d'un mail en particulier
Lorsque vous rédigez un mail, cliquez sur le bouton Options (1) puis sur Demander un accusé de lecture (2)
Demander systématiquement un accusé de réception
Pour demander un accusé de réception à chaque mail envoyé rendez vous dans le menu Préférences (1) puis sur mail (2).
Dans la catégorie Créer des mails cochez Toujours demander un accusé de réception (3).
Pour terminer, cliquez sur Enregistrer (4)
Gestion des contacts
Ajouter un nouveau contact
Créer un contact
- Connectez vous au Webmail
Ajouter un contact à partir d'un mail
Lorsque vous recevez un mail, vous pouvez faire un clic droit sur l'adresse de l’expéditeur et choisir modifier contact
Reportez-vous ensuite au point 3 de la procédure “Créer un contact” ci-dessus.
Créer un groupe de contacts
- Connectez vous au webmail
- Indiquez le nom du groupe (1)
- Ajoutez les contacts dans le groupe (2)
- Enregistrez le groupe (3)
Modifier un groupe de contacts
Dans les contacts, faites un clic droit sur le groupe concerné et cliquez sur Modifier le groupe.
Vous pouvez :
- Supprimer des membres en cliquant sur la croix rouge (1),
- Ajouter d'autres adresses (2),
- Modifier le nom du groupe (3) ou le dossier dans lequel il est classé (4).
N'oubliez pas d'enregistrer (5)
Ajouter automatiquement une signature à la fin des mails envoyés
Vous pouvez mettre en place une signature automatique à la fin des e-mails que vous envoyez. La signature doit être configurée à 2 endroits différents :
- Sur le webmail, pour les mails envoyés à partir de celui-ci
- Sur votre client de messagerie. Ici l'exemple est donné pour Outlook.
Créer une signature sur le webmail
- Se connecter au webmail
- Sous la rubrique “Signatures” dans la page principale, veuillez remplir les informations suivantes :
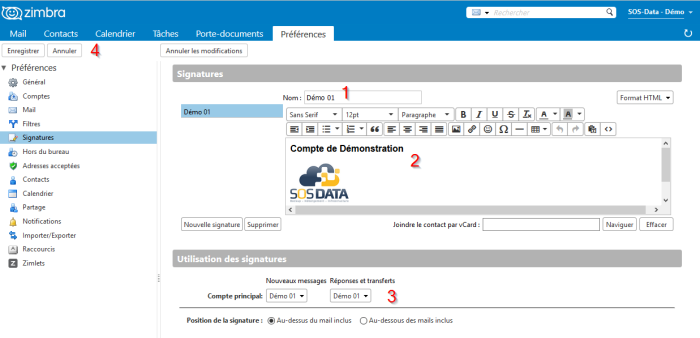
- Donnez un nom à votre signature (1).
- Créez la signature que vous souhaitez utiliser (2).
- Indiquez qu'il faut utiliser la signature nouvellement créée dans les nouveaux messages et dans les réponses et transferts (3).
- Validez les changements en cliquant sur le bouton “Enregistrer” en haut à gauche (4).
- Votre signature est désormais insérée automatiquement dans tous les messages que vous envoyez depuis le webmail.
Créer une signature sur Outlook
-
- Cliquez sur “Nouveau” et donnez un nom à votre signature (1).
- Créez la signature que vous souhaitez utiliser (2).
- Indiquez qu'il faut utiliser la signature nouvellement créée dans les Nouveaux messages et dans les Réponses/Transferts (3).
- Validez les changements en cliquant sur le bouton “OK” en bas à droite (4).
- Votre signature est désormais insérée automatiquement dans tous les messages que vous envoyez depuis Outlook.