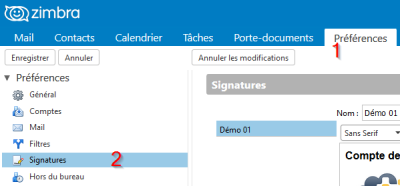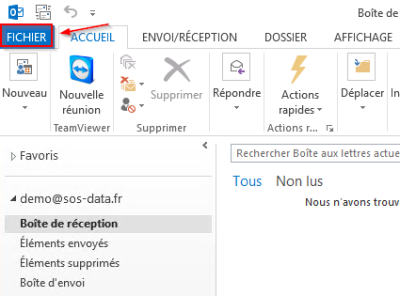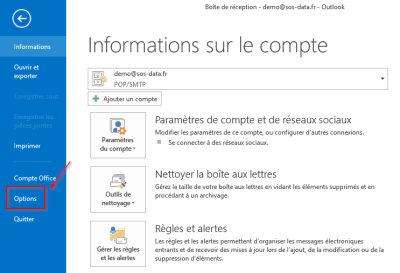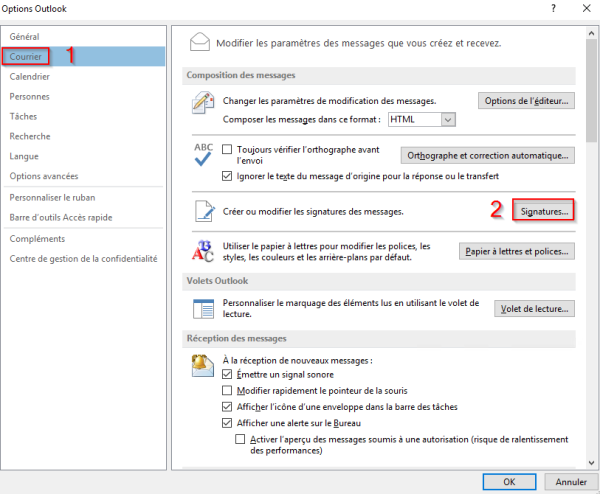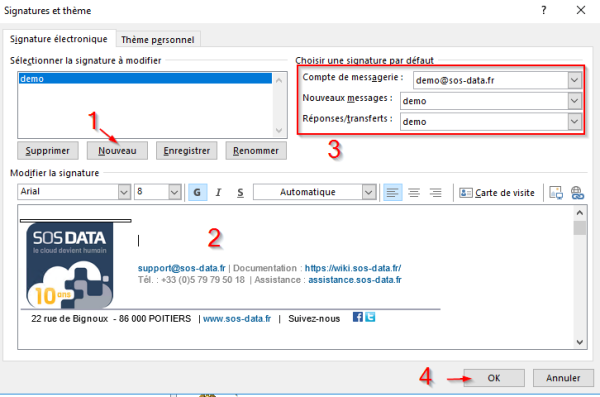Table des matières
Ajouter automatiquement une signature à la fin des mails envoyés
Ce tutoriel, pas à pas, va vous aider à mettre en place une signature automatique à la fin des e-mails que vous envoyez. La signature doit être configurée à 2 endroits différents :
- Sur le webmail, pour les mails envoyés à partir de celui-ci
- Sur votre client de messagerie. Ici l'exemple est donné pour Outlook.
Créer une signature sur le webmail
- Se connecter au webmail
- Sous la rubrique “Signatures” dans la page principale, veuillez remplir les informations suivantes :
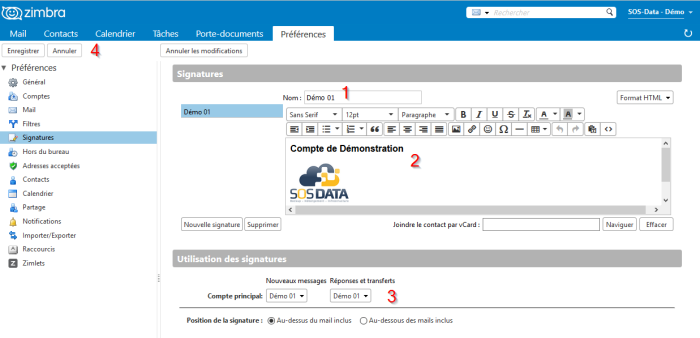
- Donnez un nom à votre signature (1).
- Créez la signature que vous souhaitez utiliser (2).
- Indiquez qu'il faut utiliser la signature nouvellement créée dans les nouveaux messages et dans les réponses et transferts (3).
- Validez les changements en cliquant sur le bouton “Enregistrer” en haut à gauche (4).
- Votre signature est désormais insérée automatiquement dans tous les messages que vous envoyez depuis le webmail.
Créer une signature sur Outlook
-
- Cliquez sur “Nouveau” et donnez un nom à votre signature (1).
- Créez la signature que vous souhaitez utiliser (2).
- Indiquez qu'il faut utiliser la signature nouvellement créée dans les Nouveaux messages et dans les Réponses/Transferts (3).
- Validez les changements en cliquant sur le bouton “OK” en bas à droite (4).
- Votre signature est désormais insérée automatiquement dans tous les messages que vous envoyez depuis Outlook.