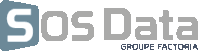zimbra:connecteur-outlook
Différences
Ci-dessous, les différences entre deux révisions de la page.
| Les deux révisions précédentesRévision précédenteProchaine révision | Révision précédente | ||
| zimbra:connecteur-outlook [2019/07/17 16:33] – SOS Data | zimbra:connecteur-outlook [2023/05/11 12:03] (Version actuelle) – SOS Data | ||
|---|---|---|---|
| Ligne 1: | Ligne 1: | ||
| - | ====== | + | ====== |
| + | |||
| Le connecteur permet d' | Le connecteur permet d' | ||
| - | | + | |
| - | -Exécutez le fichier d' | + | ===== Identification de la version d' |
| - | -Une fenêtre d' | + | |
| - | -Acceptez les termes de licences de l' | + | Dans un premier temps, il faut vérifier la version de votre suite Microsoft Office : 32 ou 64 bits. \\ |
| - | -Confirmez l' | + | Le connecteur existe lui aussi dans ces 2 versions. |
| - | -Clôturez l' | + | |
| - | -Ouvrez | + | - Ouvrez Outlook, Word ou encore Excel |
| + | - Dans le menu principal choisissez **Compte**, puis **A propos de Word** \\ {{popup>: | ||
| + | - La version est indiquée à la fin de la première ligne en gras, ici 32 bits : \\ {{popup>: | ||
| + | |||
| + | ===== Téléchargement et installation du connecteur ===== | ||
| + | |||
| + | | ||
| + | -Exécutez le fichier d' | ||
| + | -Validez que vous souhaitez exécuter le fichier en cliquant sur **OK** | ||
| + | -Confirmez à nouveau en cliquant sur **Informations complémentaires** puis **Exécuter quand même** : \\ {{popup>: | ||
| + | |||
| + | |||
| + | -Une fenêtre d' | ||
| + | -Acceptez les termes de licences de l' | ||
| + | -Confirmez l' | ||
| + | -L' | ||
| + | -Clôturez l' | ||
| + | -Si vous n' | ||
| -Ouvrez votre client de messagerie Outlook, une fenêtre intitulé **Zimbra Paramètres de configuration du serveur** s' | -Ouvrez votre client de messagerie Outlook, une fenêtre intitulé **Zimbra Paramètres de configuration du serveur** s' | ||
| * **Adresse e-mail** : indiquez l' | * **Adresse e-mail** : indiquez l' | ||
| - | * **Mot de passe** : indiquez le mot de passe fourni dans la liste. \\ {{popup>: | + | * **Mot de passe** : indiquez le mot de passe fourni dans la liste. \\ {{popup>: |
| -Validez en cliquant sur le bouton **OK**. | -Validez en cliquant sur le bouton **OK**. | ||
| - | -Le connecteur est désormais opérationnel et effectue une première synchronisation du compte. \\ {{popup>: | + | -Le connecteur est désormais opérationnel et effectue une première synchronisation du compte. \\ {{popup>: |
| ==== Exception antivirus ==== | ==== Exception antivirus ==== | ||
| Certains logiciel antivirus, notamment ESET Note 32 et Kaspersky, bloquent la communication du connecteur Zimbra. Il faut alors ajouter l' | Certains logiciel antivirus, notamment ESET Note 32 et Kaspersky, bloquent la communication du connecteur Zimbra. Il faut alors ajouter l' | ||
zimbra/connecteur-outlook.1563374037.txt.gz · Dernière modification : 2021/02/12 11:07 (modification externe)