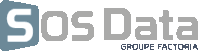zimbra:outlook-2010
Différences
Ci-dessous, les différences entre deux révisions de la page.
| — | zimbra:outlook-2010 [2021/02/12 11:06] (Version actuelle) – créée - modification externe 127.0.0.1 | ||
|---|---|---|---|
| Ligne 1: | Ligne 1: | ||
| + | {{fields> | ||
| + | |||
| + | ======Microsoft Outlook 2010====== | ||
| + | Ce tutoriel, pas à pas, va vous permettre de configurer votre client de messagerie **Microsoft Outlook 2010**.\\ | ||
| + | Pour vous aider, n' | ||
| + | |||
| + | =====Configuration d'un compte de messagerie===== | ||
| + | |||
| + | - Ouvrez votre logiciel **Microsoft Outlook 2010**. | ||
| + | - Cliquez sur le menu " | ||
| + | - Une fois dans le menu " | ||
| + | - Dans la fenêtre " | ||
| + | - Vérifiez que la case " | ||
| + | - La nouvelle page qui s' | ||
| + | - Pour le champs " | ||
| + | - Pour le champs " | ||
| + | - Pour le champs " | ||
| + | - Pour les champs " | ||
| + | - Pour le champs "**Nom d’utilisateur**", | ||
| + | - Pour le champs "**Mot de passe**", | ||
| + | - Vérifiez que la case " | ||
| + | - Puis, cliquez sur le bouton " | ||
| + | - Dans la nouvelle fenêtre " | ||
| + | - Dans l' | ||
| + | - Cochez la case "**Mon serveur sortant(SMTP) requiert une authentification**" | ||
| + | - Cochez le bouton radio " | ||
| + | - Dans l' | ||
| + | - Dans la case " | ||
| + | <WRAP center round alert 60%> | ||
| + | Certains fournisseurs d' | ||
| + | Il faut donc utiliser le port **587**. | ||
| + | </ | ||
| + | - Dans la liste déroulante " | ||
| + | - | ||
| + | - Dans la case " | ||
| + | - Cochez la case " | ||
| + | - Validez les saisies en cliquant sur le bouton " | ||
| + | - Validez tous les paramètres du compte en cliquant sur le bouton " | ||
| + | - Dans la fenêtre “**Tester les paramètres du compte**”, | ||
| + | - Validez en cliquant sur le bouton " | ||
| + | - Cliquez sur le bouton " | ||
| + | - Votre compte de messagerie est désormais opérationnel sur votre client **Microsoft Outlook 2010** ! | ||
zimbra/outlook-2010.txt · Dernière modification : 2021/02/12 11:06 de 127.0.0.1