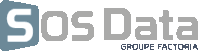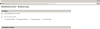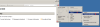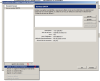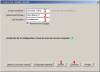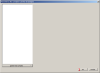zimbra:thunderbird
Ceci est une ancienne révision du document !
Mozilla Thunderbird
Ce tutoriel, pas à pas, va vous permettre de configurer votre client de messagerie Mozilla Thunderbird.
Pour vous aider, n'hésitez pas à cliquez sur les “Imprim'écran” en fin de chaque indication de manipulation.
Configuration d'un compte de messagerie
- Ouvrez votre logiciel Mozilla Thundrbird.
-
- Pour le champs “Votre nom et prénom”, indiquez le nom que vous souhaitez faire apparaître lorsqu'un destinataire reçoit votre e-mail (1).
- Pour le champs “Adresse électronique“”, indiquez l'adresse e-mail qui vous a été fournie (2).
- Pour le champs “Mot de passe”, saisissez le mot de passe qui vous a été fourni (3).
- Validez en cliquant sur le bouton “Continuer”(4).
- Bien qu'une “recherche de la configuration est en cours”, vous pouvez directement cliquez sur le bouton “Configuration manuelle”(5).
- Une nouvelle partie apparaît dans la fenêtre “Création d'un compte de courrier”, veuillez y indiquez les informations :
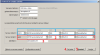
- Remplir la première partie “Serveur entrant” comme suit (1) :
- Pour la liste déroulante “IMAP”, choisissez “POP3”.
- Pour le champs “Nom d'hôte du serveur”, indiquez : “zimbra.sos-data.net”
- Pour le champs “Port”, indiquez le numéro “995”.
- Pour la liste déroulante “SSL”, choisissez “SSL/TLS”.
- Pour la liste déroulante “Authentification”, choisissez “Autodétection”.
- Remplir la deuxième partie “Serveur sortant” comme suit (2) :
- Pour le champs “Nom d'hôte du serveur”, indiquez : “zimbra.sos-data.net”
- Pour le champs “Port”, indiquez le numéro “587”.
- Pour la liste déroulante “SSL”, choisissez “aucun”.
- Pour la liste déroulante “Authentification”, choisissez “Autodétection”.
- Validez en cliquant sur le bouton “Re-tester”.
- Clôturer la fenêtre en cliquant sur le bouton “Terminé”.
zimbra/thunderbird.1558969081.txt.gz · Dernière modification : (modification externe)