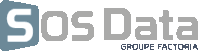zimbra:apple-ios-iphone-ipad
Table des matières
iPhone / iPad
Ce tutoriel, pas à pas, va vous permettre de configurer votre client de messagerie sur votre smartphone Apple iPhone ou votre tablette Apple iPad.
Ce tutoriel a été écrit en utilisant la version du système d'exploitation Apple iOS 7.
Certaines expressions peuvent varier suivant la version de Apple iOS utilisée.
Configuration d'un Apple iPhone – iPad en mode ActiveSync (offre Roland Garros uniquement)
La configuration de votre smartphone/tablette Apple en mode ActiveSync, vous permet de synchroniser vos e-mails, vos calendriers, vos tâches et vos contacts associés à votre compte de messagerie.
- Sur votre écran d'accueil, allez dans Réglages.
- Descendez et appuyez sur Mail, Contacts, Calendrier.
- Appuyez sur Ajouter un compte.
- Sélectionnez Exchange.
- Indiquez votre adresse e-mail
- Indiquez le mot de passe associé à votre adresse e-mail.
- Entrez une description pour votre compte (ex : E-mail SOS-Data).
- Validez en appuyant sur Suivant.
- Dans le champ Serveur, indiquez zimbra.sos-data.net
- Laissez le champ Domaine vide.
- Entrez le nom d'utilisateur, celui-ci correspond à l'adresse e-mail du compte.
- Validez en appuyant sur Suivant.
- Sélectionnez les éléments que vous souhaitez synchroniser (E-mails, Contacts, Calendriers).
- Validez en appuyant sur Sauvegarder.
Votre compte de messagerie est désormais opérationnel en mode ActiveSync sur votre smartphone/tablette iPhone/iPad
Configuration d'un Apple iPhone – iPad en mode IMAP
- Sur votre écran principal, choisissez Réglages.
- Faites défiler l'écran vers le bas jusqu'à pouvoir sélectionner Mail, Contacts, Calendrier.
- Choisissez Ajouter un compte.
- Selectionnez l'option Autre.
- Dans la fenêtre nommée Autre, choisissez Ajouter un compte mail de la rubrique E-MAILS.
- Dans la nouvelle fenêtre Nouveau, remplissez le champs de cette manière :
- Pour le champs Nom, indiquez le nom que vous souhaitez faire apparaître lorsqu'un destinataire reçoit votre e-mail.
- Pour le champs “Adresse”, indiquez l'adresse e-mail qui vous a été fournie.
- Pour le champs “Mot de passe”, saisissez le mot de passe qui vous a été fourni.
- Pour le champs Description, indiquez E-mail via SOS-Data
- Validez en cliquant sur le bouton Suivant en haut à droite de l'écran.
- Dans la nouvelle fenêtre, effectuez les manipulations suivantes :
- Selectionnez IMAP.
- Sous la rubrique Serveur de réception :
- Pour le champs Nom d'hôtes, indiquez le serveur zimbra.sos-data.net
- Pour le champs Nom d'utilisateur, indiquez l'adresse e-mail qui vous a été fournie.
- Pour le champs “Mot de passe”, saisissez le mot de passe qui vous a été fourni.
- Sous la rubrique Serveur d'envoi :
- Pour le champs Nom d'hôtes, indiquez le serveur zimbra.sos-data.net
- Pour le champs Nom d'utilisateur, indiquez l'adresse e-mail qui vous a été fournie.
- Pour le champs “Mot de passe”, saisissez le mot de passe qui vous a été fourni.
- Validez en cliquant sur le bouton Enregistrer.
- Dans la fenêtre Mails, Contacts, Calendrier, sélectionnez votre compte e-mail nommée E-mail via SOS-Data.
- Dans la nouvelle fenêtre, faites défiler vers le bas jusqu'à pouvoir sélectionner le bouton SMTP sous la rubrique Serveur d'Envoi.
- Dans la nouvelle fenêtre :
- Sous la rubrique Serveur Primaire, choisissez zimbra.sos-data.net
- Vérifiez que l'option Utiliser SSL est à l'état Activer.
- Pour le champs Port, indiquez le nombre 587.
- Pour le champs Nom d'utilisateur, indiquez l'adresse e-mail qui vous a été fournie.
- Pour le champs “Mot de passe”, saisissez le mot de passe qui vous a été fourni.
- Validez en appuyant sur le bouton Terminer en haut à droite de l'écran.
- Revenez une étape en arrière en appuyant sur le bouton < en haut à gauche de l'écran.
- Sur la fenêtre, sélectionnez le bouton Avancé.
- Dans la nouvelle fenêtre intitulée Avancé :
- Vérifiez que l'option Utiliser SSL a l'état Activer.
- Pour le champs Port, indiquez le nombre :
- 995, si vous avez choisi l'option POP au début du tutoriel.
- 993, si vous avez choisi l'option IMAP au début du tutoriel.
- Revenez une étape en arrière en appuyant sur le bouton < en haut à gauche de l'écran.
- Validez la configuration du compte en appuyant sur le bouton Terminer en haut à droite de l'écran.
Votre compte de messagerie est désormais opérationnel sur votre smartphone Apple iPhone ou votre tablette Apple iPad.
zimbra/apple-ios-iphone-ipad.txt · Dernière modification : de 127.0.0.1