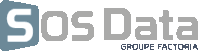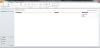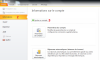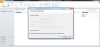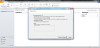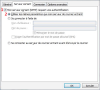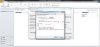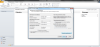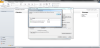zimbra:outlook-2010
Microsoft Outlook 2010
Ce tutoriel, pas à pas, va vous permettre de configurer votre client de messagerie Microsoft Outlook 2010.
Pour vous aider, n'hésitez pas à cliquez sur les “Imprim'écran” en fin de chaque indication de manipulation.
Configuration d'un compte de messagerie
- Ouvrez votre logiciel Microsoft Outlook 2010.
- La nouvelle page qui s'affiche va nous permettre d'indiquer les informations nécessaires au bon fonctionnement de votre compte de messagerie
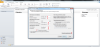 :
:- Pour le champs “Votre nom”, indiquez le nom que vous souhaitez faire apparaître lorsqu'un destinataire reçoit votre e-mail (1).
- Pour le champs “Adresse de messagerie”, indiquez l'adresse e-mail qui vous a été fournie (2).
- Pour le champs “Type de compte”, laissez le choix “POP3”.
- Pour les champs “serveur de courrier entrant” (3) et “serveur de courrier sortant (SMTP)” (4), indiquez : “zimbra.sos-data.net”
- Pour le champs “Nom d’utilisateur”, saisissez la même adresse qu'indiquée plus haut (5).
- Pour le champs “Mot de passe”, saisissez le mot de passe qui vous a été fourni (6).
- Vérifiez que la case “Mémoriser le mot de passe” est bien cochée (7)
- Puis, cliquez sur le bouton “Paramètres supplémentaires”
- Dans la nouvelle fenêtre “Paramètres de messagerie Internet” :
-
- Cochez la case “Mon serveur sortant(SMTP) requiert une authentification”. (1)
- Cochez le bouton radio “Utiliser les mêmes paramètres que mon serveur de courrier entrant”. (2)
-
- Dans la case “serveur sortant SMTP”, indiquez le port 25
-
Certains fournisseurs d'accès Internet (Ex : Free, Orange, SFR,… ) bloquent le port 25 par défaut.
Il faut donc utiliser le port 587.
- Dans la liste déroulante “Utiliser le type de connexion chiffré suivant”, choisissez le paramètre “Automatique” (2).
- Dans la case “jours”, indiquez le nombre “10” (3). Cette option correspond à la durée de rétention de la copie de l'e-mail sur le serveur après la récupération par votre client de messagerie Microsoft Outlook 2010.
- Cochez la case “Supprimer du serveur après avoir été supprimé du dossier Elements supprimés” (4).
- Validez les saisies en cliquant sur le bouton “OK” (5)
- Validez en cliquant sur le bouton “Terminer” de la fenêtre “Ajouter un nouveau compte”.
- Cliquez sur le bouton “Fermer” de la fenêtre “Paramètres du compte”.
- Votre compte de messagerie est désormais opérationnel sur votre client Microsoft Outlook 2010 !
zimbra/outlook-2010.txt · Dernière modification : de 127.0.0.1