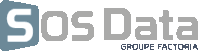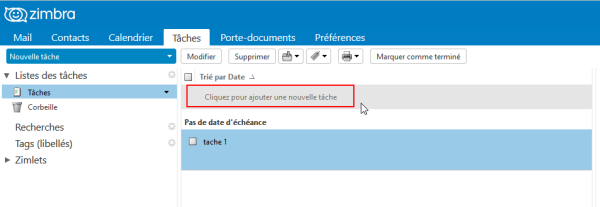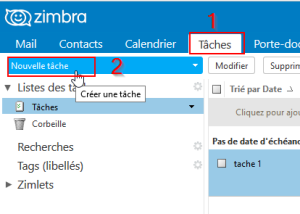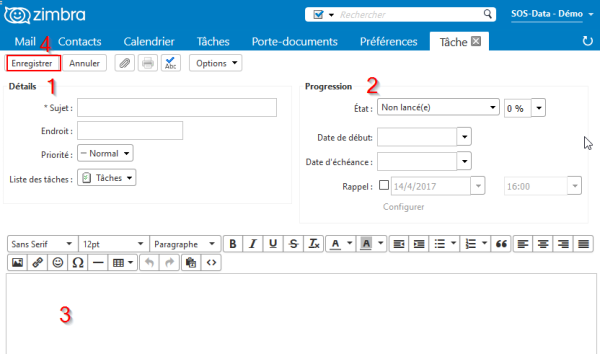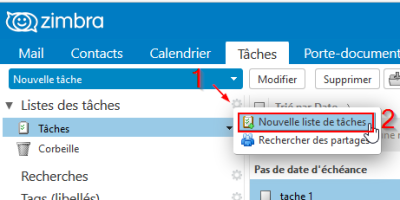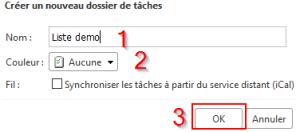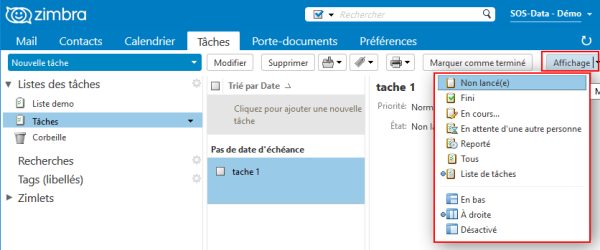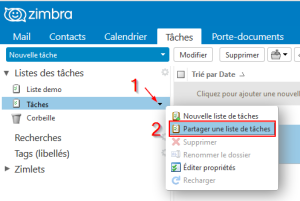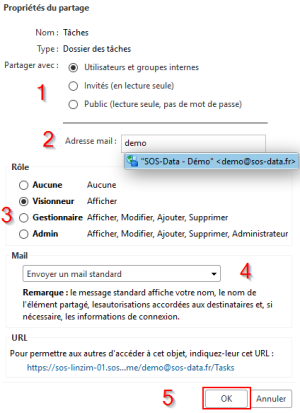Table des matières
Gestion des tâches
La fonction Tâches vous permet de créer des listes de tâches et de gérer les tâches jusqu'à leur achèvement. Vous pouvez ajouter des tâches à la liste de tâches par défaut et créer d'autres listes de tâches afin d'organiser ces dernières par activités plus spécifiques, par projets professionnels ou personnels, par exemple. Au fur et à mesure que vous progressez sur une tâche, vous pouvez ajouter des informations, modifier l'état et le pourcentage terminé ou marquer la tâche comme terminée si vous le souhaitez.
Création d'une tâche
Ajouter une tâche rapidement
- Ouvrez la page Tâches et dans le panneau d'aperçu, sélectionnez la liste de tâches à laquelle vous souhaitez ajouter une tâche.
- Dans la zone de texte Cliquez pour ajouter une nouvelle tâche du panneau de contenu, saisissez le nom de la nouvelle tâche.
Remarque : si vous avez créé une tâche dans la mauvaise liste, ouvrez la tâche puis sélectionnez la liste correcte dans le menu déroulant des listes de tâches. Vous pouvez aussi sélectionner et faire glisser la tâche du panneau de contenu vers la liste qui convient.
Création d'une tâche détaillée
Vous pouvez utiliser vos listes de tâches pour créer et suivre l'avancement d'une tâche. De plus, vous pouvez écrire des notes et joindre des fichiers pour faciliter l’accès à la tâche. Lorsque vous partagez votre liste de tâches avec d’autres utilisateurs, il est très utile de disposer de toutes les informations appropriées pour cette tâche.
Vous pouvez évaluer la durée du projet en saisissant la date de début et d'échéance et établir sa priorité. Lorsque vous démarrez la tâche, vous pouvez choisir un état similaire à Non lancé(e) ou En cours, puis sélectionner l'état d'avancement.
-
- Sujet : Saisissez une brève description de la tâche. Le texte ajouté devient la description dans la liste des tâches.
- Endroit
- Priorité
- Liste de tâches : Sélectionnez la liste de tâches dans laquelle vous souhaitez que cette tâche s'affiche.
- Dans la section Progression (2), entrez les informations pour suivre la progression de la tâche. Ces informations ne sont pas obligatoires pour votre tâche.
- État : Vous pouvez rouvrir cette tâche et modifier son état à tout moment.
- Pourcentage : Sélectionnez un pourcentage qui accompagne l'état de la tâche. Vous pouvez rouvrir cette tâche et modifier son pourcentage à tout moment.
- Date de début
- Date d'échéance
- Rappel : Définissez la date et l'heure du rappel.
- Notes : Ajouter des notes,des images ou des pièces jointes (3)
- Cliquez sur Enregistrer (4)
Création d'une liste de tâches
Lorsque vous créez une nouvelle tâche, vous sélectionnez un dossier Tâche, également appelé liste de tâches, pour suivre la tâche. Par défaut, la liste de tâches affiche toutes vos tâches en une liste dans le dossier Tâches. Vous pouvez créer plusieurs listes de tâches, en plus de la liste de tâches par défaut.
Filtrer les tâches par état
Vous pouvez filtrer les tâches dans votre liste de tâches afin de les voir rapidement selon leur état.
Dans le menu déroulant Affichage, sélectionnez le type de tâches que vous voulez afficher :
Liste de tâches affiche les tâches ayant l'état En cours, Non lancé(e) ou, si la tâche est arrivée à échéance, En attente d'une autre personne.
Partager une Liste de tâches
-
- (1) Partagez votre liste de tâches avec des utilisateurs et groupes internes (vos collègues) avec des invités ou en public (en lecture seule uniquement)
- (2) Indiquez les adresses e-mail des personnes avec qui vous souhaitez partager votre liste de tâches
- (3) Lorsque vous partagez votre liste de tâches avec des utilisateurs internes, vous pouvez sélectionner le type d'accès dont ils peuvent disposer :
- Gestionnaire donne un accès total pour consulter et modifier le dossier.
- Administrateur donne un accès total pour consulter, modifier, partager et retirer les partages du dossier.
- Visionneur donne un accès en lecture seule. Les invités externes et le public sont limités à l'accès en lecture seule
- (4) Un mail est envoyé aux personnes invitées, vous pouvez le personnaliser ici si vous le souhaitez
- Cliquez sur OK pour créer le partage et envoyer l'invitation