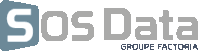hebergement-web:wordpress:duplicator
Table des matières
Cloner / Migrer un Wordpress avec le plugin Duplicator
Pour effectuer une migration via le plugin Duplicator, vous devez disposer d'un compte ayant les droits “administrateur” sur le site Wordpress.
Installer Duplicator et générer l'archive
Connexion à l'administration de Wordpress
- Se connecter sur l'URL d'administration du site Wordpress (ex : https://monsitewp.tld/wp-admin/)
- Sur la page d'authentification à l'administration :
- Pour le champs Identifiant : indiquez l'utilisateur ayant les droits administrateur.
- Pour le champs Mot de passe : indiquez le mot de passe associé au compte.
- Validez en cliquant sur le bouton se connecter.
- Un fois connecté sur la fenêtre Tableau de bord, vous allez procéder à l'installation du plugin Duplicator.
Installer Duplicator
- Dans le menu de gauche, survolez le menu Extensions, puis cliquez sur Ajouter.
- Sur la nouvelle page Ajouter des extensions, dans le coin supérieur à droite, indiquez Duplicator dans le champs Rechercher des extensions…
- Sur le nouveau listing de recherche, sur la fenêtre courante, rechercher l'extension nommée Duplicator - Extension de migration Wordpress.
- Cliquez sur le bouton installer maintenant lié à l'extension.
- Une fois l'extension installée, cliquez sur le même bouton désormais nommé Activer pour activer Duplicator sur le site Wordpress.
- Lorsque le plugin est activé, vous êtes redirigé vers la page de listing Extensions.
Créer une archive
- Dans le menu de gauche, cliquez sur le menu Duplicator.
- Dans Duplicator, cliquez sur le bouton Créer un paquet.
- Sur la nouvelle fenêtre Paquets » Tous :
- Pour la rubrique 1-configuration, laissez le nom généré dans le champs Nom et validez sur le bouton suivant>.
- Pour la rubrique 2-Scan, des avertissements peuvent remonter, ne pas en tenir compte.
- Cochez la case Oui. Continuons avec le processus d’assemblage ! et validez en cliquant sur le bouton Création>.
- Pour la rubrique 3-Création, l'assemblage du paquet peut mettre plusieurs minutes.
- Une fois l'assemble terminé, une fenêtre Statut de l'assemblage apparaît.
- Cliquez sur le bouton Téléchargement en 1 clic pour récupérer deux fichiers :
- installer.php qui est un fichier PHP à installer sur le nouvel espace d'hébergement et permettant d’exécuter l'installation via l'archive du site.
- XXXXXX_nomsite_XXXXX_XXXX_archive.zip est un fichier d'archive au format ZIP comprenant l'ensemble des données du site Wordpress (fichiers et base de données).
Il peut y avoir une erreur 504 au moment de la génération de l'archive.
Il suffit d'attendre, le package sera tout de même accessible depuis la page d'accueil duplicator.
- Se déconnecter du site Web, en survolant le champs Bonjour, nom utilisateur en haut à droite de la fenêtre, et cliquez sur Se déconnecter dans le menu.
Restauration de l'archive
Pensez à faire une sauvegarde des fichiers et de la base de données, si un site est déjà en ligne sur le compte d'hébergement.
- Se connecter au compte d'hébergement en FTP
- Envoyez les deux fichiers installer.php et XXXXXX_nomsite_XXXXX_XXXX_archive.zip via FTP dans le dossier souhaitée DEV ou WWW
- Se connecter à l'URL de pré-production ou de production en ajoutant /installer.php à la fin de celle-ci (ex : https://wwww.monsite.tld/installer.php)
- Si la migration se fait sur le production, modifier les entrées DNS et installer le certificat SSL.
- Une nouvelle page s'affiche nommé Duplicator - Step 1 of 4: Deployement.
- Cocher la case I have read and accept all terms & notices (required to continue)
Il peut y avoir une alerte Warn sur PHP Open Base. N'en tenez pas compte.
- Cliquez sur le bouton Next>
- Sur la page Duplicator - Step 2 of 4: Install Database :
- Laissez le champs Action: sur le choix Remove All Data
- Laisser le champs Host: sur localhost
- Pour le champs Database: indiquez le nom de la base de données de l'espace souhaité.
- Pour le champs User: indiquez le nom d'utilisateur de la base de données du compte d'hébergement.
- Pour le champs Password: indiquez le mot de passe de l'utilisateur de la base de données du compte d'hébergement.
- Validez la bonne connexion en cliquant sur le bouton Test Database.
- Si les identifiants sont correct, alors cliquez sur le bouton Next>
- Une fenêtre nommé Install Confirmation s'affiche, vérifier les bonnes informations et cliquez sur le bouton OK.
- Sur la page Duplicator - Step 3 of 4: Update Data, laissez les paramètres par défaut et cliquez sur le bouton Next>
- Sur la page Duplicator - Step 4 of 4: Test Site :
- Validez que la case Auto delete installer files after login (recommended) est bien cochée.
- Cliquez sur le bouton Admin Login pour être redirigé sur le formulaire d'administration du site Wordpress.
- Sur la page d'authentification à l'administration :
- Pour le champs Identifiant : indiquez l'utilisateur ayant les droits administrateur.
- Pour le champs Mot de passe : indiquez le mot de passe associé au compte.
- Validez en cliquant sur le bouton se connecter.
- Un fois connecté sur la fenêtre Tableau de bord, nous allons procéder à la désinstallation du plugin Duplicator.
- Dans le menu de gauche, survolez le menu Extensions, puis cliquez sur Extensions Installées.
- Cochez dans la liste l'extension Duplicator.
- Puis, dans le menu Actions groupées en haut de la liste, sélectionnez Désactiver, et cliquez sur le bouton Appliquer à droite.
- Puis, dans le menu Actions groupées en haut de la liste, sélectionnez Supprimer, et cliquez sur le bouton Appliquer à droite.
- Une pop-up s'affiche pour demander la confirmation de suppression de l'extension, validez en cliquant sur le bouton OK.
- Le site Web est désormais en ligne, se déconnecter du site Web, en survolant le champs Bonjour, nom utilisateur en haut à droite de la fenêtre, et cliquez sur Se déconnecter dans le menu.
hebergement-web/wordpress/duplicator.txt · Dernière modification : de Factoria2.0