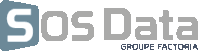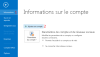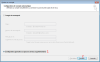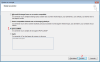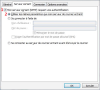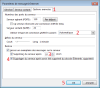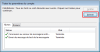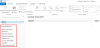messagerie:outlook-2013
Microsoft Outlook 2013/2016/2019
Ce tutoriel, pas à pas, va vous permettre de configurer votre client de messagerie Microsoft Outlook 2013.
Pour vous aider, n'hésitez pas à cliquez sur les “Imprim'écran” en fin de chaque indication de manipulation.
Pour les versions 2016 et 2019, les informations à renseigner sont les mêmes. Cependant l'interface risque d'être légèrement différente.
Configuration d'un compte de messagerie
- Ouvrez votre logiciel Microsoft Outlook 2013.
- La nouvelle page qui s'affiche va nous permettre d'indiquer les informations nécessaires au bon fonctionnement de votre compte de messagerie
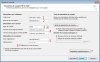 :
:- Pour le champs “Votre nom”, indiquez le nom que vous souhaitez faire apparaître lorsqu'un destinataire reçoit votre e-mail (1).
- Pour le champs “Adresse de messagerie”, indiquez l'adresse e-mail qui vous a été fournie (2).
- Pour le champs “Type de compte”, laissez le choix “POP3” (3).
- Pour les champs “serveur de courrier entrant” (4) et “serveur de courrier sortant (SMTP)” (4), indiquez “webmail.sos-data.net”
- Pour le champs “Nom d’utilisateur”, saisissez la même adresse qu'indiquée plus haut (5).
- Pour le champs “Mot de passe”, saisissez le mot de passe qui vous a été fourni (5).
- Vérifiez que la case “Mémoriser le mot de passe” est bien cochée (6).
- Puis, cliquez sur le bouton “Paramètres supplémentaires” (7).
- Dans la nouvelle fenêtre “Paramètres de messagerie Internet” :
-
- Cochez la case “Mon serveur sortant(SMTP) requiert une authentification”. (1)
- Cochez le bouton radio “Utiliser les mêmes paramètres que mon serveur de courrier entrant”. (2)
-
- Dans la case “serveur Entrant POP3”, cochez la case “ce serveur nécessite une connexion chiffrée (SSL)“ et indiquez le port 995
- Dans la case “serveur sortant SMTP”, indiquez le port 587
- Dans la liste déroulante “Utiliser le type de connexion chiffré suivant”, choisissez le paramètre “Automatique” (2).
- Dans la case “jours”, indiquez le nombre “10” (3). Cette option correspond à la durée de rétention de la copie de l'e-mail sur le serveur après la récupération par votre client de messagerie Microsoft Outlook 2013.
- Cochez la case “Supprimer du serveur après avoir été supprimé du dossier Elements supprimés” (4).
- Validez les saisies en cliquant sur le bouton “OK” (5)
-
- Validez tous les paramètres du compte en cliquant sur le bouton “Suivant” de la fenêtre “Ajouter un nouveau compte”.
messagerie/outlook-2013.txt · Dernière modification : de Factoria2.0