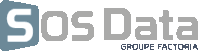zimbra:android
Table des matières
Android
Ce tutoriel, pas à pas, va vous permettre de configurer votre client de messagerie sur votre smartphone Android.
Ce tutoriel a été écrit en utilisant la version du système d'exploitation Google Android 4.4 KitKat.
Certaines expressions peuvent varier suivant la version de Google Android utilisée sur votre smartphone.
Configuration d'un Android en mode ActiveSync (offre Roland Garros uniquement)
La configuration de votre smartphone/tablette Android en mode ActiveSync, vous permet de synchroniser vos e-mails, vos calendriers, vos tâches et vos contacts associés à votre compte de messagerie.
- Sur votre écran d’accueil, allez dans Applications, puis dans Paramètres.
- Allez dans le menu Comptes, puis Ajouter un compte.
- Sélectionnez Microsoft ActiveSync.
- Entrez votre adresse e-mail
- Entrez le mot de passe.
- Indiquez dans le champ Domaine ou nom d'utilisateur l'adresse e-mail complète.
- Entrez le nom d'utilisateur celui-ci correspond à l'adresse e-mail du compte.
- Indiquez le mot de passe associé à cette adresse e-mail.
- Dans le champ Serveur Exchange, indiquez zimbra.sos-data.net.
- Sélectionnez Utiliser une connexion sécurisée SSL.
- Selectionnez Accepter tous les certificats SSL.
- Validez en tapant sur Suivant.
- Séléctionnez les Options du compte désirées.
- Valider en tapant sur Suivant.
- Indiquez un nom pour votre compte (ex : E-mail SOS-Data).
- Validez la configuration en appuyant sur Terminé.
Votre compte de messagerie est désormais opérationnel en mode ActiveSync sur votre smartphone Android.
Configuration d'un Android en mode IMAP
- Sur votre écran d’accueil, allez dans Applications, puis dans Email. Si aucun compte n'est configuré, l'application va automatiquement lancer l'assistant d'ajout de compte.
- Une nouvelle fenêtre intitulée Configurer un compte s'affiche :
- Pour le champs Adresse e-mail , indiquez l'adresse e-mail qui vous a été fournie.
- Pour le champs mot de Mot de passe, saisissez le mot de passe qui vous a été fourni.
- Cliquez sur le bouton Configurer, afin d'effectuer une configuration manuelle.
- Pour le type de compte, veuillez sélectionner le bouton IMAP.
- Nous allons configurer le serveur de réception dans la nouvelle fenêtre qui s'affiche :
- Pour le champs Nom d'utilisateur, laissez l'adresse e-mail.
- Pour le champs Mot de passe, laissez le mot de passe indiqué.
- Pour le champs Serveur, indiquez zimbra.sos-data.net
- Pour le champs Port, indiquez le numéro 993.
- Pour la liste déroulante Type de sécurité, choisissez SSL/TLS.
- Laissez le champs Préfixe du chemin imap vide.
- Validez en cliquant sur le bouton Suivant.
- Maintenant, nous allons configurer les paramètres du serveur d'envoi :
- Pour le champs Serveur SMTP, indiquez zimbra.sos-data.net
- Pour le champs Port, indiquez le numéro 587.
- Pour la liste déroulante Type de sécurité, choisissez SSL/TLS.
- Vérifiez que la case Exiger une connexion est cochée.
- Laissez les champs Nom d'utilisateur et Mot de passe tel quel.
- Validez en cliquant sur le bouton Suivant.
- Pour la fenêtre consultation de la boîte de réception, laissez les paramètres par défaut.
- Validez en cliquant sur le bouton Suivant.
- Pour la fenêtre de confirmation d'activation du compte :
- Pour le champs Nom du compte (facultatif), laissez l'information pré-remplie.
- Pour le champs Votre nom (affiché sur les messages sortant), indiquez le nom que vous souhaitez faire apparaître lorsqu'un destinataire reçoit votre e-mail.
- Validez en cliquant sur le bouton Suivant.
Votre compte de messagerie est désormais opérationnel sur votre smartphone Android.
zimbra/android.txt · Dernière modification : de Factoria2.0