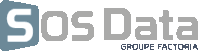zimbra:outlook-2013
Différences
Ci-dessous, les différences entre deux révisions de la page.
| Les deux révisions précédentesRévision précédenteProchaine révision | Révision précédenteProchaine révisionLes deux révisions suivantes | ||
| zimbra:outlook-2013 [2019/05/27 16:50] – SOS Data | zimbra:outlook-2013 [2021/10/27 09:24] – [Configuration d'un compte de messagerie] SOS Data | ||
|---|---|---|---|
| Ligne 15: | Ligne 15: | ||
| - Pour le champs " | - Pour le champs " | ||
| - Pour le champs " | - Pour le champs " | ||
| - | - Pour le champs " | + | - Pour le champs " |
| - Pour les champs " | - Pour les champs " | ||
| - Pour le champs "**Nom d’utilisateur**", | - Pour le champs "**Nom d’utilisateur**", | ||
| Ligne 26: | Ligne 26: | ||
| - Cochez le bouton radio " | - Cochez le bouton radio " | ||
| - Dans l' | - Dans l' | ||
| - | - Cochez la case **Ce serveur nécessite une connexion chiffrée (SSL)** | + | - Cochez la case **Ce serveur nécessite une connexion chiffrée (SSL)** et indiquez le port **993** |
| - Dans la case " | - Dans la case " | ||
| - Dans la liste déroulante " | - Dans la liste déroulante " | ||
zimbra/outlook-2013.txt · Dernière modification : 2021/10/27 09:28 de SOS Data